เป็นโปรแกรมในกลุ่ม utility หรืออรรถประโยชน์ ที่ช่วยตรวจการทำงานของเครื่องฯ หรือเป็น system utilities คล้าย ๆ กับ Glary utilities ที่แนะนำเป็นบทความเช่นกัน
หน้า website ของบริษัทคือบริษัท Iobit
www.iobit.com (ทำ link ให้แล้ว อย่าลืม click ลูกกลิ้งเพื่อเปิด new tab)
และหน้า download คือ www.iobit.com/advancedsystemcareper.html
ความนิยมใช้งานของโปรแกรม
ที่ website "www.majorgeek.com"
แนะนำให้เป็น 1 ใน 5 โปรแกรมสำหรับ tweak เครื่อง (ปรับแต่ง)
ที่ website "download.cnet.com"มีผู้คนไป download โปรแกรมนี้กว่า 65 ล้านครั้ง
การติดตั้ง
เริ่ม run program ตามปกติ
หากเครื่องฯ ติดตั้ง version ก่อนหน้า (version 4) ก็จะแนะนำให้ uninstall ตัวเก่าก่อน ก็ให้ click ปุ่ม yes ก็จะทำให้อัตโนมัติ
เริ่มการ setup ปกติ เป็นหน้า welcome screen ก็ click ปุ่ม Next
แล้วก็เป็น license agreement (ข้อตกลงการอนุญาตใช้งาน) ก็ click Accept (ยอมรับข้อตกลง)
หน้า select destination location (เลือกปลายทางที่ต้องการติดตั้ง) ต้องการติดตั้งลงใน hard disk ณ folder อะไร ค่าที่ให้มาก็เป็นที่ drive C และ folder "program files" ตามปกติ
ก็ไม่เปลี่ยนแปลงค่า ก็ next ต่อไป
หน้า select additional tasks (เลือกงานเพิ่มเติม) ผู้เขียนเลือกเพียง create a desktop icon ให้สร้าง icon ของโปรแกรมบน desktop พอ ไม่ต้องสร้าง quick launch icon และ ไม่ต้องเพิ่ม Iobit ไปที่ my favorites
หน้า Free IObit toolbar (แถบเครื่องมือ) ถามผู้ใช้ว่าต้องการเพิ่ม toolbar ของบริษัท Iobit ลงใน web browser เช่น IE หรือ firefox ไหม ข้อนี้แนะนำให้ skip (ข้ามไป) เลย
นอกจากถามว่าจะเอาของแถบ toolbar เพิ่ม ยังเย้ายวนด้วย โปรแกรม download ฟรีอื่นๆ อีก 3 ตัว ผู้เขียนแนะนำว่า ข้ามไปอีกเช่นกัน skip ไป
(เช่นโปรแกรมตรวจ malware, โปรแกรมเร่งความเร็วให้การเล่นเกมส์ (game booster) และ โปรแกรมจัดระเบียบของ hard disk (smart defrag)
การติดตั้งก็ดำเนินไปจนเสร็จ ก็ click ปุ่ม finish
ปิดท้ายด้วยการเลือก หน้าตาของโปรแกรม (theme) ขณะทำงาน ก็เอาตามที่เขาให้มา
และเลือกภาษา ค่าที่ให้มาก็เป็น english ก็ click ปุ่ม start now เพื่อเริ่มงานโปรแกรม

เริ่มทำงาน หน้าตาก็แบบนี้เลย เป็น version 4.0.1 free
มีเมนูหลัก 4 ตัว ได้แก่ Quick care, Deep care, Turbo boost และ toolbox
ขอแทรก
สังเกตุว่า ที่ system tray จะมี program icon เพิ่มมา 1 ตัวดังภาพ เป็น icon ตัว Cก็หมายความว่า โปรแกรมจะ load ตัวเองทุกครั้งที่เปิดเครื่องฯ ซึ่งจะเป็นการใช้ทรัพยากรของเครื่องฯ หากผู้ใช้ไม่ต้องการ ก็ต้องปรับตั้งค่า ไม่ให้ load พร้อม windows
นอกจากนี้ มุมบนขวาของจอภาพ ก็ปรากฎ icon แบบในภาพ
แถมมา หากนำ mouse ไปชี้ก็มีข้อความตกลงมาเพิ่ม (ในภาพ ชี้แล้ว) จะแสดงภาพรวมของเครื่องฯ ตอนนี้ครับ
งานตรวจสอบทั่วไป ก็ให้เลือก Quick care ครับ
โปรแกรมจะค้นหาปัญหาใน 5 หัวเรือง ได้แก่
1. ตรวจหา malware หรือโปรแกรมไม่พึงประสงค์
2. ซ่อมแซมส่วน registry ของ windows
3. ซ่อมแซมส่วน shortcut ของ windows หรือการเรียกใช้งาน โปรแกรมต่าง ๆ การถอดถอน (uninstall) บางโปรแกรมอาจจะลบส่วนตกค้างของโปรแกรมนั่นไม่สะอาด
4. privacy sweep ตรวจหาร่องรอยการใช้ net กับโปรแกรม web browser ต่าง ๆ และลบทิ้ง
5. junk files clean ค้นหา ไฟล์ขยะต่าง ๆ และลบทิ้ง
ผู้เขียนจะไม่เลือก ตัวเลือกที่ 4 เพราะต้องการความสะดวกขณะท่อง net เช่น การพิมพ์ค่า URL ของ website ที่เคยไปมาก่อนแล้ว ตัวโปรแกรม web browser จะเติมส่วนที่เหลือให้ หรือการกรอก username และ password โปรแกรม ก็จะช่วยเติมค่าให้เร็วขึ้น ก็จะคงค้างข้อมูลนี้ไว้ ไม่ต้องล้าง
ส่วนของ 1 malware scan นั่น โปรแกรมนี้ค้นหาได้ไม่เก่ง จะเลือกหรือไม่เลือก ก็ไม่มีผล
เสร็จแล้วก็ click ปุ่ม scan now
โปรแกรมจะใช้เวลาสัก 2 - 3 นาที ก็จะแสดงผลดังนี้
ก็พบปัญหาที่ registry อยู่ 241 ที่ มีปัญหา shortcut อยู่ 21 จุด และมีพื้นที่ขยะใน hard disk อยู่ 414 MB ที่สามารถกู้พื้นที่ให้เป็นอิสระ และนำกลับมาใช้ประโยชน์ได้
ก็ click ปุ่ม repair now ซะ ปัญหาก็จะถูกซ่อมแซมไป
การตั้งค่าไม่ให้ โปรแกรม เริ่มทำงานพร้อม windows
click ที่คำสั่ง more จะพบเมนูคำสั่งดังภาพ ให้ click คำสั่ง settings...
จะพบคำสั่ง General setting ให้ปลดการ check ที่
Minimize to system tray when program is closed
หากปิดโปรแกรมแล้ว ให้ลดขนาดลงเล็กสุดไปอยู่ที่ system tray
และที่
Execute at windows startup เริ่มทำงานพร้อม windows
นอกจากนั่นโปรแกรมยังรวมการทำงานหลาย ๆ การทำงาน เช่น
file shredder, file unlock, fix shortcut, sweep privacy .... เข้าไว้เป็นเนื้อเดียวกับ windows
โดยส่วนตัวแล้ว แนะนำให้ปลดออกหมดเลยครับ
เมื่อ can เสร็จ
icon มุมบนขวาก็ปรากฎอักษร A และข้อความ your pc is on perfect state (สถานะสมบูรณ์)และหาก click ที่ icon ตัว i ด้านล่างขวา จะแสดงสุขภาพของ CPU ของ RAM ของ hard disk และของ network ครับ
การติดตั้งโปรแกรมนี้ โปรแกรมจะกำหนดตัวเองให้ทำงานพร้อม windows ทุกครั้ง ซึ่งส่วนตัวแล้วมองว่า ทำให้ทรัพยากรของเครื่องฯ ลดน้อยลงไป จึงตั้งค่าไม่ให้ทำงานพร้อม windows ครับ
หากต้องการใช้งาน จึงจะเรียกใช้ครับ
แนะนำ
ควรใช้โปรแกรมประเภทนี้สัปดาห์ละครั้งครับ และก่อนใช้งานก็ตรวจดู version ใหม่ ๆ ด้วยครับ สังเกตุที่หน้าหลักมุมล่างขวา จะมีคำสั่ง check for update
โดยส่วนตัวแล้ว ผู้เขียนเลือกใช้ glary utilities ครับ




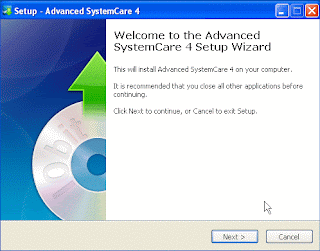















ขอบคุณสำหรับโปรแกรมดีๆค่ะ เป็นประโยชน์มากเลย
ตอบลบขอบคุณมากครับ สำหรับสิ่งที่ดีๆ
ตอบลบตัวใหม่เป็น version 5 แล้วครับ แต่ยังไม่ได้ปรับบทความครับ
ตอบลบ